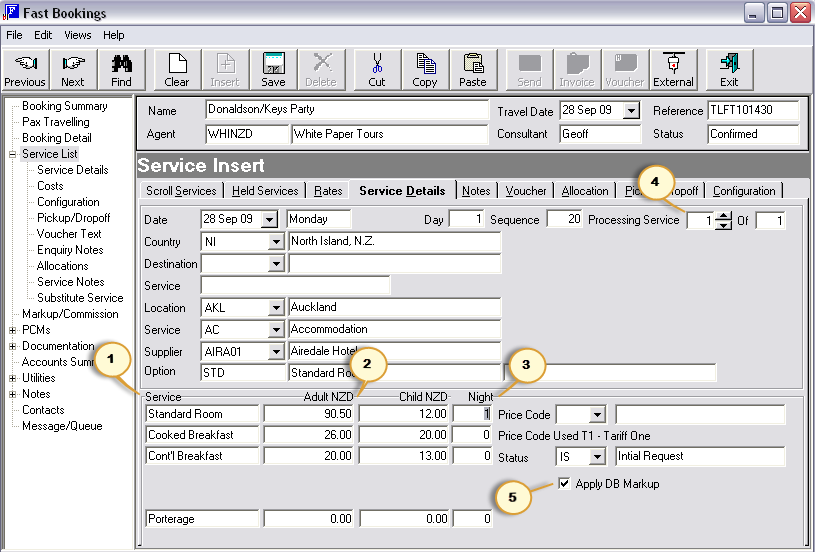
(continued from Service Insert: Configuration Tab)
Screen Shot 44: Service Insert - Service Details Tab
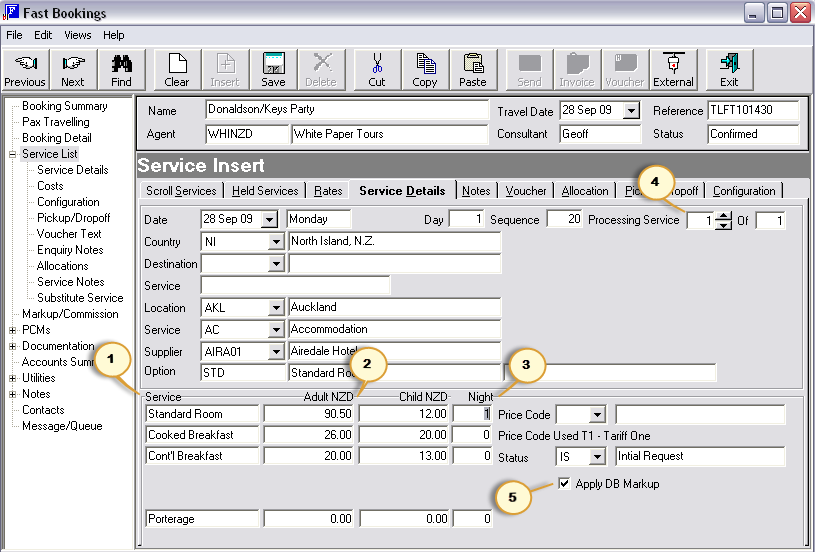
When the service has been selected, the Service Details fields auto complete.
Apart from the Day, Date, Service, Location, Supplier and Option fields that were available as in Screen Shot 23: Service Insert - Screen 1, the following fields now display.
1. Service
The Service column displays available components of the service.
2. Adult/Child/Currency
This is the cost Per Person based on the FIT sell rate from the Product Database.
3. Night
The label on this field is the Second Charge Unit description for the service in the Product Database. Enter the quantity of (in this instance) Nights. 3 has been manually entered
4. Processing Service
If multiple services have been tagged in the Scroll Services tab – e.g., three sightseeing services, then they can be sorted into day/sequence order using the Spin buttons. When the service to be saved shows in the Location, Service, Supplier and Option fields, click save and that service will be saved. The Service Details screen will return and show processing Service 1 of two.
5. Apply DB Markup
This check box controls whether the price being brought into the Booking is Cost Price, or whether the Product Database Markup (if any) should be applied for this service.
|
|
When the entries on the above screen have been completed, click theSave button on the Button bar. The service will save and the Service List will display. |
The service list screen displays all the services for an existing booking. Scroll Bars will enable navigation through these services if there is more than one page. Where there are multiple Rooms set up in the booking, the services attached to each room can be viewed by clicking on the Room tabs above the list of services.
|
|
The details of each service can not be edited in this screen. |
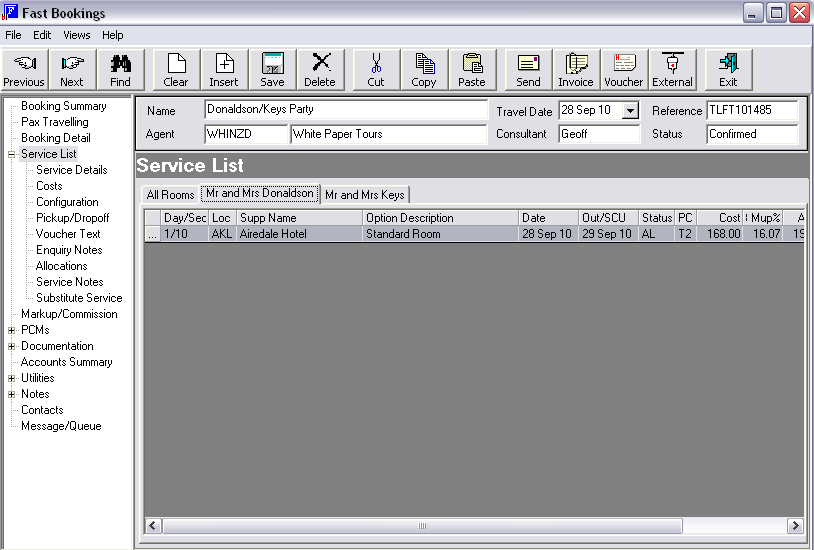
The column headings shown in Screen Shot 45: Service List are the standard column heading settings. Find lists of all column headings that can be included/excluded for this screen under Service List Scroll.
Day/Seq
The day of each service and the sequence within the day as entered when the service was inserted. The sequence of each service determines the order in which it is displayed within the itinerary. By default the first service within each day is allocated sequence number 10 and subsequent services 20, 30, 40 etc.
Loc
The location code for each service.
Supplier
The Supplier code for each service.
Option Description
The description from the Product Database is displayed for each service.
Date
The date of each service or the in date if an accommodation service.
Out/SCU
If the service is accommodation, this column will display the Out date. If the service is non-accommodation then this column will display the Service Option’s second charge unit (SCU) quantity. If the service is costed in the Services Database as Per (FCU) Person, Per (SCU) Transfer – then this SCU will be the quantity of transfers.
Status
The status of each service line. These two letter status codes are user-defined and must first be setup in the Code Maint module. Service Status Codes can be changed by using the drop down in the Service Details screen.
PC
The Price Code (if used) for each service line. Price codes can be changed if necessary by selecting from the drop down in the Service Details screen.
Cost
The cost price of the service on a ‘Per Room’ basis. This figure includes any extras (breakfasts, etc.) which may be incorporated in the service.
Mup%
The Markup percentage of the service. This is calculated as the difference between the ‘Cost’ and the ‘Agent’ prices.
Agent
The ‘Agent’ price of the service on a ‘Per Room’ basis. This figure includes any extras (breakfasts, etc.) which may be incorporated in the service. This figure is net of any agent commission that may be being paid.
Voucher
This column displays the voucher number for each service (automatically generated by Tourplan) and a one-letter voucher status code. Codes are:
|
Code |
Meaning |
| blank |
Not printed |
| L |
Liability only. A payment record exists, but a voucher will not be printed. |
| P |
Printed |
| C |
Closed. The voucher has been closed during the supplier invoice/voucher matching process. This process is done when an invoice/s covering the full value of the voucher has been received and processed for payment. |
| I |
Itinerary. An itinerary only service with no cost or selling price. A service option that is used purely to ‘carry’ a piece of text describing a journey from point A to point B. |
| N |
No Cost service. Flagged as no cost in the services database. |
| R |
Re-print. This means the details e.g. the date of this service have been changed and the voucher needs to be re-printed. |
| X |
Indicates either a
|
|
|
To continue adding services to the booking, click the Insert button on the button bar. The Service Detail screen as first seen in Screen Shot 20: Service Insert ScreenScreen Shot 20: Service Insert Screenredisplays. Follow the same procedure to insert additional services into the booking. Remember to change the day number/date as required. |
Screen Shot 46: Completed Service List
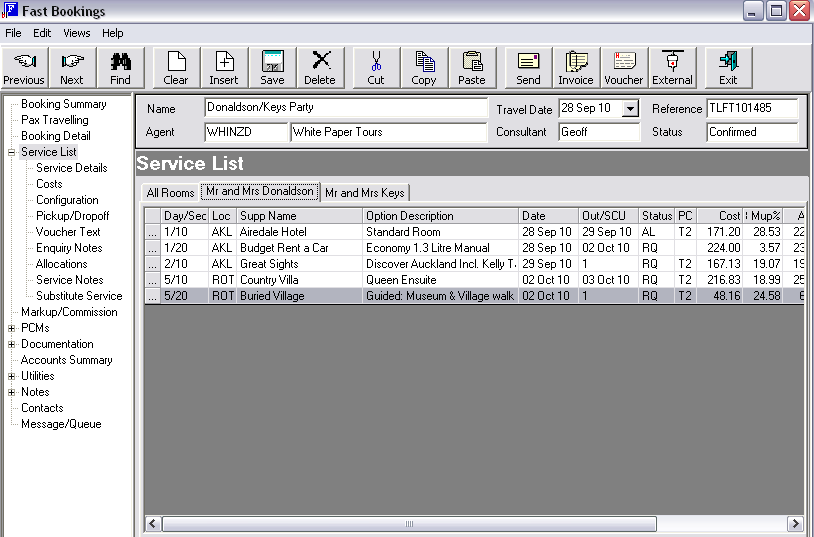
|
|
The service list can be ordered by any of the columns by double clicking the column header. |
There are three tabs across the top of the service list.
All Rooms (1)
Clicking this tab will display all services in the booking, regardless of which room may or may not be having them.
Room Name Tabs (2)
Clicking the different room name tabs will display only services pertinent to that room.
(continued in Special Service Handling)